
SỬ DỤNG VÍ LẠNH LEDGER NANO X VỚI LAPTOP UPDATE 2022 HARDWARE WALLET
- Người viết: Trần Văn Thanh lúc
- news
- - 0 Bình luận
VIDEO hướng dẫn cài đăt ví lạnh Ledger Nano X update 2022 mới nhất.
Sáu bước cơ bản để kết nối ví cứng Nano X với máy tính.
Bước 1: Tải Ledger Live cho máy tính với phiên bản mới nhất 2021 từ website của hãng để sử dụng với ví lạnh Ledger Nano X.
Vào mục download, nhấn vào nút download
Tại cột bên trái, chọn “Download Ledger Live app”

- Chọn phiên bản phù hợp với hệ điều hành trên máy tính (Window, Mac hoặc Linux)

Bước 2: Cài đặt phần mềm vào máy tính.
- Chọn ”Install”, chờ 20 giây để chương trinh hoàn tất cài đặt
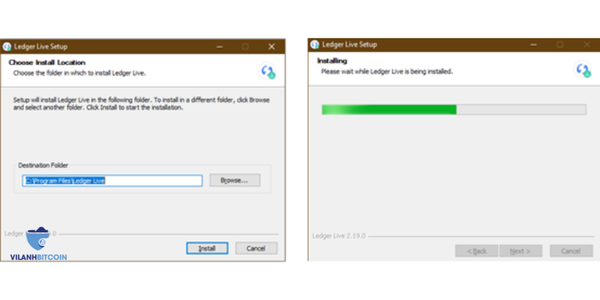
- Chọn “Finish”
- Sau khi cài đặt xong, mở ứng dụng và chọn “Get started”

- Đồng ý các điều khoản sử dụng của Ledger Live, và chọn “Enter Ledger app”

Bước 3: Kiểm tra các thông tin khai báo ban đầu trước khi cài đặt trên hardware wallet Nano X
- Nhấn chọn “Nano X”, sau đó nhấn chọn “Setup a new Nano”

- Chọn “Next” 4 lần
- Chọn “Let’s do this !”

Bước 4: Chọn PIN code
- Trên laptop, chọn “Ok, I’m ready!”, sau đó chọn “Got it”
Chú ý:- Các bước tiếp theo sau rất quan trọng, bạn phải thật cẩn thận.
- Thời gian setup khoảng 30 phút, tìm nơi im lặng, không có ai để bạn tập trung


- Khởi động thiết bị bằng cách kết nối với laptop thông qua cáp USB đi kèm
- Bấm/nhấn nút bên phải để xem các hướng dẫn thao tác trên hardware wallet


- Bấm/Nhấn đồng thời 2 nút để xác nhận sự lưa chọn (sự lựa chọn: vào xem menu hoặc thực hiện việc gửi/rút tiền) hoặc là tắt nguồn thiết bị (giữ 2 nút trong vòng 3 giây và chọn “Power Off”)

- Bấm/Nhấn 2 nút đồng thời để chọn “Setup as new device”

- Bấm/Nhấn 2 nút đồng thời để chọn “Choose PIN code of 4 to 8 digits”
- Mã PIN có thể tạo từ 4 đến 8 chữ số (không chọn được ký tự)

- Bấm/Nhấn nút trái hoặc phải để lựa chọn chữ số và bấm/nhấn đồng thời 2 nút để xác nhận

- Sau khi chọn xong mã PIN, chọn biểu tượng dấu check
để xác nhận (bấm/nhấn nút trái/phải cho đến khi thấy dấu check)

- Nhập lại mã PIN để xác nhận thêm 1 lần
Bước 5: Ghi lại cụm 24 từ khóa khôi phục
- Chuẩn bị viết và tờ giấy “Recovery Sheet” ((đi kèm theo thiết bị có 3 tờ).
- Các từ khóa khôi phục này chỉ hiển thị duy nhất một lần khi cài đặt thiết bị lần đầu tiên. Bạn phải kiểm tra kỹ và không được viết sai chính tả

- Viết từ khóa đầu tiên vào vị trí số 1 trên tờ “Recovery Sheet”. Sau khi hoàn thành từ khóa đầu tiên, bạn bấm/nhấn nút bên phải để chuyển sang từ khóa số 2 và viết vào vị trí số 2. Tiếp tục làm như vậy cho đến từ khóa sô 24

- Sau khi hoàn thành 24 từ khóa, bạn hãy kiểm tra lại lỗi chính tả, thứ tự của các từ khóa bằng cách bấm/nhấn nút bên trái. Nếu kiểm tra chính xác, bạn bấm/nhấn đồng thời 2 nút để xác nhận 24 từ khóa.
- Chú ý:
- 24 từ khóa của bạn sẽ khác với 24 từ khóa mà trong file này hướng dẫn.
- Cụm 24 từ khóa là duy nhất đối với mỗi hardware wallet Nano X
- Chú ý:

- Xác nhận lại cụm từ khóa khôi phục (24 từ) bằng cách bấm/nhấn đồng thời 2 nút

- Lựa chọn từ khóa khôi phục bằng cách nhấn/bấm nút bên trái hoặc bên phải, sau đó bấm đồng thời 2 nút để xác nhận. Nhập đúng theo thứ tự các từ khóa từ 1 đến 24.

- Bấm/nhấn đồng thời 2 nút để xác nhận thiết bị đã được cài đặt và sẵn sàng.

- Bấm/nhấn nút bên phải để sang menu “Access dashboard”, sau đó đồng thời 2 nút chọn “Access dashboard” để truy cập vào màn hình chủ của hardware wallet.

Bước 6:Xác nhận lại việc cài đặt Ledger Nano X trên laptop
- Đánh dấu vào “I understand…”, chọn “Set up PIN code”
- Đánh dấu vào “I understand…”, sau đó chọn “Recovery pharse”, tiếp tục chọn “Next Step”
- Tiếp tục chọn “Next Step”
- Chọn “OK, I’m done!”
- Làm 1 bài test nhỏ trên máy tính trước khi kết thúc việc cài đặt, chọn "Let's take the quiz"
- Chọn các đáp án có tô vàng

- Phần mềm kjểm tra Nano X có phải hành mới chính hãng hay không, chọn “Check my Nano”

- Trên hardware wallet, nhập mã PIN để mở khóa

- Bấm/nhấn 2 nút trên thiết để phần mềm kết nối đến hardware wallet để hoàn thành việc cài đặt.

Để có thể chuyển Bitcoin vào ví, các bạn cần xem thêm bài viết: CÁCH TẠO VÍ ĐIỆN TỬ, VÍ CỨNG, VÍ LẠNH BITCOIN VỚI LEDGER NANO X 2021




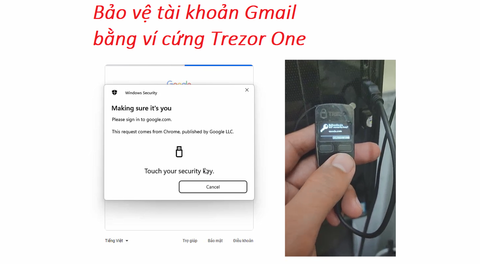



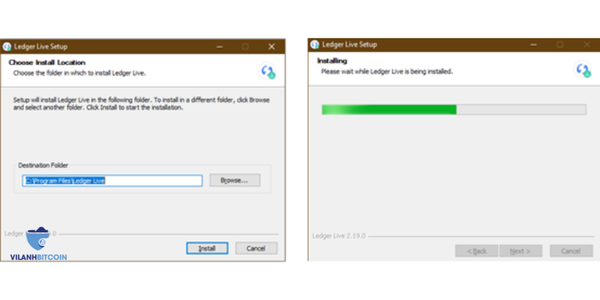
Viết bình luận
Bình luận